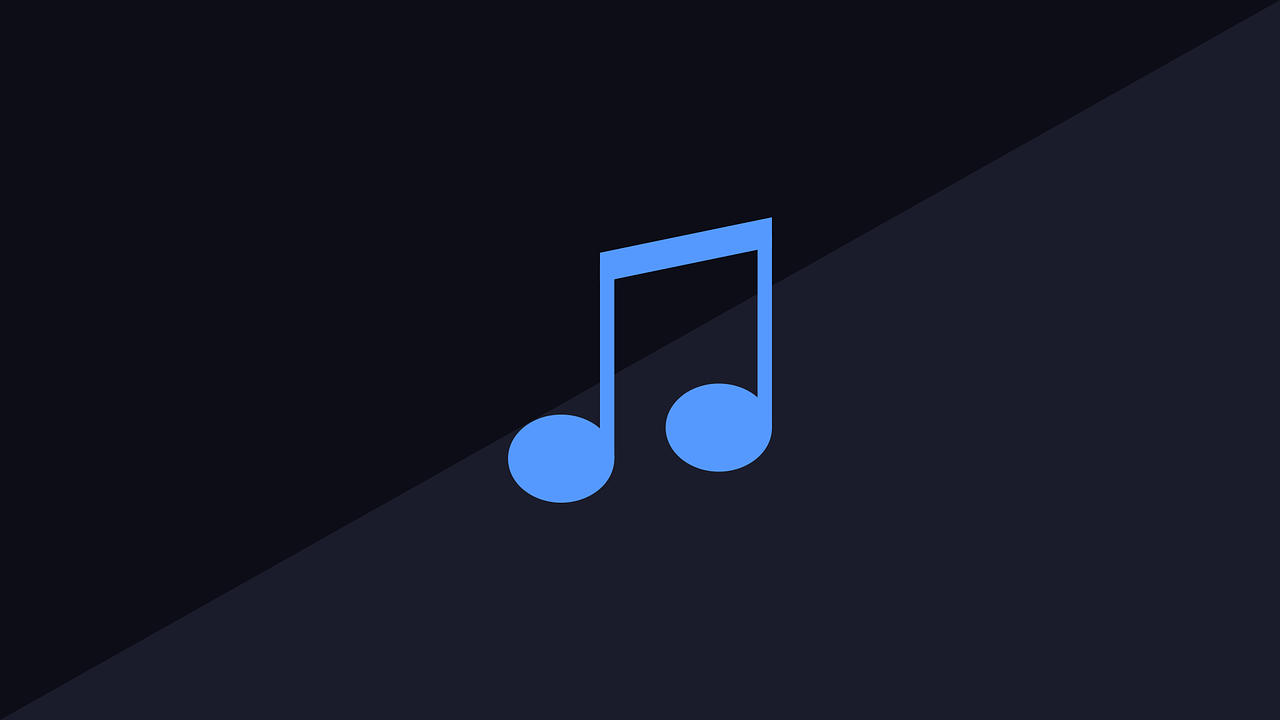Quando scattiamo fotografie digitali non dobbiamo preoccuparci di limitare il numero di scatti, chiederci se abbiamo inserito correttamente la pellicola o quale risultato avremo dopo aver sviluppato il rullino fotografico. Il cloud contiene tutto, pronto per essere condiviso su uno schermo vicino o lontano da te. Per le persone anziane, i ricordi sono spesso legati a immagini che invecchiano fissate chimicamente su carta e inserite ordinatamente in cornici o tasche di plastica. Scegliere le foto preferite e digitalizzarle le rende disponibili per la condivisione su schermi, messaggi o sui social media. Può sbloccare ricordi dimenticati per tutti coloro che erano lì e dare vita a momenti passati per coloro che non c’erano.
Di recente ho scansionato una selezione di vecchie foto, molte delle quali dimenticate in una vecchia scatola. È un esercizio che consiglio, che mescola parenti, vecchi amici e versioni più giovani di noi stessi nel mix di cornici per foto digitali. È facile e divertente, e richiede solo il tuo smartphone o uno scanner e un pomeriggio libero.
Scansione di foto
L’opzione di gran lunga più semplice per digitalizzare vecchie fotografie è utilizzare il telefono. Puoi semplicemente scattare una foto delle tue vecchie fotografie stampate, ma puoi ottenere risultati migliori con un’app di scansione delle foto. Ho testato tre popolari app di scansione di foto su un Iphone rispetto a uno scanner fotografico e ho confrontato i risultati con diverse vecchie foto.
Puoi anche utilizzare i servizi di digitalizzazione delle foto, ma sono costosi e richiedono di inviare le tue foto; quindi, non ne parlerò in questo articolo. Ma ho incluso alcuni suggerimenti su come preparare le tue immagini per ottenere i migliori risultati e cosa fare con loro dopo la scansione.
Google PhotoScan
Google PhotoScan è la prima app che ho testato, ed è una scelta naturale per chiunque utilizzi Google Foto perché esegue automaticamente il backup delle scansioni nella libreria di Foto. L’app è gratuita e facile da usare, ma la scansione delle foto richiede molto tempo perché è necessario scansionarle singolarmente. Il processo richiede l’acquisizione di più immagini, che vengono quindi unite per produrre la migliore qualità dell’immagine. Quando tocchi il pulsante di scansione, vedrai quattro cerchi (uno in ogni angolo) e tieni il telefono su ciascuno finché non si riempie per catturare la foto.
Se stai scansionando molte foto, ci vorranno ore con questa app. Google afferma anche che PhotoScan produrrà risultati senza riflessi, ma ho scoperto che non è sempre stato così. Per impostazione predefinita, l’app utilizza il flash e uno strumento antiriflesso (entrambi possono essere disattivati). Un paio delle mie foto stampate su carta sgranata super riflettente sono venute fuori con un po’ di bagliore. Una buona illuminazione naturale produce risultati migliori con questi strumenti disattivati.
Sebbene fosse il più ingombrante, PhotoScan ha prodotto immagini per lo più dettagliate e ha svolto un lavoro decente migliorandole sottilmente, rimuovendo alcune imperfezioni. Mi sono piaciuti i risultati di PhotoScan su un paio di foto di prova, ma ha funzionato male con un vecchio scatto in bianco e nero e la granularità è stata un problema. È utile caricarli automaticamente nell’app Google Foto, anche se puoi sempre caricare immagini da modificare in Google Foto da altre app, se lo desideri.
Microsoft Lens
Microsoft Lens è una popolare app per scannerizzare: è ottima per documenti e biglietti da visita, ma può anche gestire foto. Gli abbonati Microsoft che utilizzano OneDrive per i backup apprezzeranno il fatto che le immagini scansionati dall’app possono essere caricate direttamente nel cloud o esportate in documenti Microsoft. È uno strumento completamente gratuito e semplice da usare. Tutto quello che devi fare è impostarlo in modalità Foto, allineare la tua foto nel mirino e toccare il pulsante di scansione.
È relativamente facile e veloce scansionare le foto, anche se devi eseguirle una alla volta. Tecnicamente, puoi scansionare più foto e salvarle in un unico PDF, ma poi dovresti ritagliarle tutte, a meno che tu non voglia dei collage. L’app Lens ha alcuni strumenti di modifica e filtri di base, così puoi ripulire le tue immagini.
La maggior parte dei risultati sono stati accettabili e Microsoft Lens è stato coerente, ma alla fine è arrivato in fondo alla classifica. L’abbagliamento è stato un problema con più di un’immagine e devi prestare molta attenzione all’illuminazione e all’angolazione per evitare riflessi. Le scansioni dell’obiettivo sembravano anche preservare la maggior parte delle imperfezioni di tutti i nostri soggetti di prova.
Photo Scan App by Photomyne
La mia scelta finale è stata l’app Photo Scan di Photomyne su iOS (l’equivalente Android è l’app Picture Scan di Photomyne). Questa app è stata di gran lunga la più semplice e veloce da usare. Puoi scansionare più foto contemporaneamente con un solo tocco e l’app le ritaglia e le elabora automaticamente (anche se i risultati sono migliori se ne scansioni una alla volta). Gli strumenti di modifica di base consentono di ruotare, ritagliare, applicare filtri o colorare scatti in bianco e nero. Ed è facile caricare foto sul cloud, condividerle via e-mail o salvarle sul tuo dispositivo.
I risultati sono stati impressionanti: ha fornito la migliore resa cromatica e tonalità della pelle davvero perfette. Il ritaglio automatico è un po’ impreciso e a volte ho dovuto regolare gli angoli. Alcune delle immagini hanno anche evidenziato leggeri riflessi e bagliori. Ma questa app ha prodotto i risultati più piacevoli su tutta la linea ed è stata la più veloce e facile da usare.
Certo, c’è un problema. La gamma di app e abbonamenti offerti da Photomyne è un po’ confusa. C’è una prova gratuita, ma se desideri un uso illimitato degli strumenti e uno spazio di archiviazione cloud illimitato, devi abbonarti. Gli abbonamenti costano $ 5 al mese o $ 40 per un anno. Le offerte promozionali sono frequenti e puoi scegliere di pagare separatamente per strumenti specifici, come la funzione di colorazione per le foto in bianco e nero.
Abbonamento da $ 5/mese o $ 40/anno per Android o iOS
Canon CanoScan LiDE 400
Relativamente conveniente (costa meno di 100€) e molto popolare, questo scanner di documenti piano compatto di Canon è una buona scelta se si desidera seguire la strada dell’hardware. CanoScan LiDE 400 si alimenta tramite USB, quindi puoi collegarlo al computer e avviare la scansione. È lento, poiché devi posizionare le foto e toccare il pulsante per scansionarne una alla volta e ogni scansione richiede alcuni secondi. Per fortuna, può caricare le scansioni direttamente sul tuo servizio cloud preferito.
Lo scanner è stato il chiaro vincitore per un paio delle nostre foto di prova. I dettagli sono stati costantemente buoni e i risultati sono stati probabilmente i più vicini alle foto originali, anche se non è sempre una buona cosa. Lo scanner rileva ogni macchia e diverse immagini hanno dovuto essere ritagliate.
A parte il costo iniziale per l’acquisto, la scansione delle foto con lo scanner è lenta e macchinosa. Inoltre, non ottieni strumenti di elaborazione o modifica automatici, anche se puoi caricare su servizi online come Google Foto per eseguire il backup e modificare i tuoi scatti in un secondo momento.
Suggerimenti per la digitalizzazione di vecchie foto
Scegli il telefono migliore
La qualità della fotocamera del tuo telefono influirà sui risultati che ottieni con un’app di scansione delle foto. Un iPhone o Android recente otterrà ottimi risultati, ma non aspettarti che i telefoni più vecchi facciano un buon lavoro. Dopo aver confrontato i risultati, ho utilizzato gli strumenti di fotoritocco di Google per migliorare le immagini e rimuovere le imperfezioni.
Cura le tue immagini
Non sentirti come se dovessi scansionare ogni foto. I problemi erano comuni ai tempi in cui dovevamo aspettare che venissero sviluppate per vedere come si presentavano, quindi seleziona attentamente le tue foto preferite.
Rimuovi dagli album
Potresti essere tentato di risparmiare tempo scansionando le foto in cornici o album, ma gli strati di plastica e vetro aumenteranno il rischio di riflessi.
Pulisci le tue foto
Per pulire le fotografie, puoi usare una spazzola morbida o aria compressa per rimuovere la polvere. Prova un panno che non lascia pelucchi se ci sono segni o macchie, ma non usare prodotti per la pulizia e procedi sempre lentamente e delicatamente. Qualsiasi fluido, anche l’acqua, può causare danni. A volte è più facile pulire l’immagine con gli strumenti di modifica dopo la scansione.
Usa uno sfondo semplice
Anche i colori a blocchi funzionano e abilita le app di scansione per trovare i bordi delle tue immagini. Abbiamo riscontrato che uno sfondo bianco funziona bene. Dovresti evitare superfici modellate o strutturate.
L’illuminazione naturale è fondamentale
La luce naturale brillante e morbida è la migliore, quindi esplora un luogo ed esegui un paio di prove. Evitare forti fonti di luce e luce artificiale, in quanto possono causare abbagliamento.
Posiziona con attenzione
Vuoi essere direttamente sopra le foto e il più vicino possibile. Evita di scattare foto ad angolo e assicurati che siano a fuoco prima di eseguire la scansione. È anche fondamentale rimanere fermi per evitare la sfocatura.
Condividile
Amici e familiari si divertiranno davvero con le foto dimenticate in fondo ad un cassetto, quindi può essere divertente condividerle in privato inviandole in messaggi o e-mail o condividendo cartelle nei servizi cloud. È meglio chiedere il permesso alle persone presenti nelle foto prima di pubblicarle sui social media.
Visualizzale
Puoi utilizzare Google Foto e definire una cartella che mostra le tue foto preferite su TV con Chromecast o AppleTV in casa. Puoi anche utilizzare una cornice digitale o un altro display intelligente.